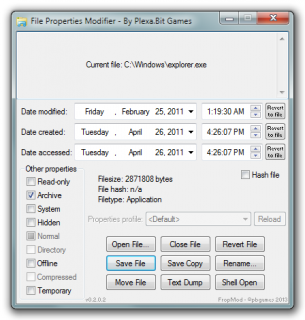Search the Community
Showing results for tags 'file properties'.
-
AppendVersion_X64 AppendVersion_x64 is a simple program intended to expedite the systematic renaming of executable installation files, compressed installation files and Start Menu links that point to installed executable program files. In this discussion, 'target executable file' can refer to an uncompressed installation executable, or to the compressed installation executable file inside a packaged compressed file (zip, 7z, rar or tar), or to the executable file that a Start Menu link points to. A 'rename target' can refer, again, to an uncompressed installation executable file, or to the compressed file containing a packaged target executable file, or to a Start Menu link pointing to a target executable file. There are four scenarios for AppendVersion processing: An installation executable file is renamed and appended with that target executable file's own file version number. A compressed installation file (zip, 7z, tar, or rar) is renamed and appended with its compressed target executable file's own file version number. A Start Menu link pointing to its target executable file is renamed and appended with that target executable file's own version number. A folder is selected containing any assorted collection of rename target types. Having an archived program installation file renamed with its target executable file's file properties version number appended to the installation file's name, in a systematic format, aids in quickly determining whether or not you have the latest version installed. Having all the Start Menu program links (rename targets) appended with their target executable file's version numbers quickly aids in determining whether or not you have the most recent published upgrade or update of that program installed. Hovering your mouse over a Start Menu link will conveniently display the target executable file's version number. Start Menu links exist in two system folders: @ProgramsDir (%appdata%\Microsoft\Windows\Start Menu\Programs) @ProgramsCommonDir (%programdata%%\Microsoft\Windows\Start Menu\Programs) Renaming Start Menu links in these two folders require Administrator privilege. You can either compile this AppendVersion.au3 script with the #RequireAdmin macro at the top of the script, or go to the compiled executable 'AppendVersion_x64.exe' file's Properties Compatibility tab and check 'Run this program as an administrator'. ==== AppendVersion can also receive full file path argument parameters via Run or the Windows terminal. This allows for processing files from different directory locations in one AppendVersion session. ==== AppendVersion is initiated via a Windows SendTo 'AppendVersion' link. Running the compiled executable 'AppendVersion_X64.exe' once will auto-create an 'AppendVersion' link in the SendTo subfolder if the SendTo link does not exist and will also create a default Settings.ini file in the @ScriptDir folder if the Settings.ini file does not exist. The Settings.ini file maintains basenames and other configuration data that AppendVersion requires. ==== Icon @ScripDir subfolder location directive for compiling AppendVersion_x64.au3 is: #AutoIt3Wrapper_Icon=.\Icon\add2.ico ==== To use AppendVersion, in Windows Explorer select one or more rename target files, rename target links and any folders containing rename target files or links, then select the SendTo 'AppendVersion' link. You can also right-click on a Start Menu link and select Open Location: After Windows Explorer opens, right-click on the highlighted rename target link and then select 'AppendVersion' from the SendTo menu. You can also process Start menu rename target links enmasse in succession by selecting one of the two Programs folders where Windows maintains most all the Start Menu links: %appdata%\Microsoft\Windows\Start Menu %programdata%\Microsoft\Windows\Start Menu Select one of the two Programs folders and then select 'AppendVersion' from the SendTo menu You can process both Programs folders in one session by running the compiled executable 'AppendVersion Start Menu Links_x64.exe'. ==== The script maintains processed file identification data in the Settings.ini [BaseNames] section. This section is used in identifying new updated versions of earlier files previously processed by AppendVersion. This file identification data (key basenames and fingerprint value) is used to compare and systematically rename later matching updated versions of the identified file. 'Basename(s)' is one or two substrings in the installation file that usually does not change in the rename target file name from one file version to the next. Except for file size and file/product version properties, which can change with every new file version, the remaining available target file properties are concatenated together to create a target file properties 'fingerprint'. The fingerprint consists of file properties that usually will not change from one target file version to the next, i.e., 'File Description', 'Product Name', 'Copyright', 'Language', 'Original File name', 'Legal Trademarks', 'Company Name' and 'DefaultLangCodePage'. The basename(s) and fingerprint together constitute the 'identification' of a candidate file. This ID is used to identify later downloaded versions of the file that can be automatically renamed without user interaction. If the target executable file's properties does not have a file version number, the file's product version number will be used instead in the version appending and renaming of the file. If the target executable has neither a file version nor product version number, the user will be prompted to enter the published file version number acquired from the provider's web site. Both the basename(s) and version numbers will be used for the renaming of the file. If the rename target file is in a popular compressed format, i.e., (*.zip, *.7z, *.rar, and *.tar), the script will use PeaZip-portable to decompress the zipped file into a temporary folder (@ScripDir & "\UnZip") and then prompt the user to select the target executable file with file properties used in the rename target 'identification'. The freeware PeaZip portable can be downloaded from: https://peazip.github.io/peazip-portable.html Unpack PeaZip portable into the @ScripDir & "\peazip" subfolder. Once the target executable file properties are read from the target executable, the user will be prompted to configure the basename(s) from the rename target file name, unless an identification already exists in Settings.ini, in which case the rename target file will automatically be renamed by AppendVersion. The process is not always fully automatic. If the target executable file has neither a file nor product version in its file properties, the user will be prompted to manually enter the published file version number. Process example, the target file for renaming is: FreeFileSync_11.14_[Donation_Edition]_Windows_Portable.zip Righ-click on the file. Select 'AppedVersion' from the SendTo submenu. The script, recognizing the rename target file as a compressed file (*.zip, *.7z, *.tar, and *.rar), will decompress the rename target file into a temporarily created @ScriptDir & '\UnZip' folder. Then, the user will then be prompted to select from the folder or subfolder containing the target executable file from which the file properties will be read: 'FreeFileSync_11.14_[Donation_Edition]_Setup.exe'. Once the target executable file is selected and opened, the script will prompt the user to create one or two basename(s) from the rename target zip file's name. Base name(s) are created from the rename target zip file name (without extension): Examples, 'FreeFileSync_' , '[Donation_Edition]' and '_Windows_Portable'. Base names must be separate substrings in the rename target zip file's name. The user can choose to use just one or two base names for file identification. The user can also choose to use the entirety of the original rename target zip file name: 'FreeFileSync_11.14_[Donation_Edition]_Windows_Portable' as a base name in renaming later versions of FreeFileSync. This may not be advisable with this base name, since later versions of this rename target file name will not have version '11.14' in the name, but this naming convention is an option. In this example, I will use the 'FreeFileSync_" and '[Donation_Edition]' substrings as base names, since these are file name structures that are unique to the file name and will probably not change in later published file version names. The file properties fingerprint collected from the FreeFileSync.exe executable is: FreeFileSyncFreeFileSync.orgFreeFileSync-FolderComparisonandSynchronization040904B0 To use two base names for later automatic file version identification, the base names must be separated with a colon ':', i.e., 'FreeFileSync_:[Donation_Edition]'. If a later file version of a candidate rename target file's name contains both of these substrings and has the same target executable file properties 'fingerprint', the script will automatically identify and rename the later-versioned file's name. The combined file identification of [Key] base names + [Value] fingerprint is: FreeFileSync_:[Donation_Edition]=FreeFileSyncFreeFileSync.orgFreeFileSyncFolderComparisonandSynchronization040904B0 This identification is stored in the Settings.ini file under the [BaseNames] section. When a new version of FreeFileSync_XX.XX_[Donation_Edition]_Windows_Portable.zip is processed by AppendVersion, if an entry in Settings.ini [BaseNames] section can match the rename target's file name and also match the candidate target executable's fingerprint, the script will use this to automatically rename the zip file. Finally, the rename target file is then renamed with the base name(s) and with one of three version prefixes to the version number: " - fver_ "; for files with a properties file version number (preferred default) " - pver_ "; for files without file version numbers but with product version numbers(fallback) " - uver_ "; for files with neither file nor product numbers. User manually entered published file version number. NOTE: These version format prefixes can be changed in Settings.ini [QuotedPrefix] section to meet your prefix format preferences. The [QuotedPrefix] section value entries must be quoted. In this example, FreeFileSync.exe contains a properties file version number of 11.14.0.0 The resultant AppendVersion renamed file is: FreeFileSync_[Donation_Edition] - fver_ 11.14.0.0.zip This systematic approach works well with most file names, but files with short file names such as 'a.exe' and having no finger-printable file properties are problematic. In such case, perhaps renaming the downloaded file with a longer, unique name before running this script on it is preferrable, although renaming the file before processing it with AppendVersion circumvents the purpose of the script. This would not be an issue if software creators would always include full file properties in their file compilations. Settings.ini add2.ico ReadMe.pdf AppendVersion Start Menu Links.au3 AppendVersion.au3
-
- filename
- file properties
-
(and 2 more)
Tagged with:
-
This is a modification of a script that was originally posted back in 2006, that was itself a modification of a script in the same thread, which was a modification of another script linked in that thread. All credits remain in the header as to who contributed to this. The only credit I take in this script is modifying parts of it to: 1.make it a bit faster, by removing a ReDim that was inside a loop 2.add support for OSs other than XP because of the number of file properties returned 3.add support for the future if the number of file properties returned changes again with future versions of Windows Please take note, this script will only work if you know the name of the property you're trying to retrieve. These properties are dependent upon the OS version, the OS language, and the file's properties. This function does not take any of these things into account, if you want to use this and make it OS neutral, you'll have to do that in your script, because it doesn't get done in here. Fortunately, if you access this function and leave the parameter $FGP_Property blank, it will return an array of all the properties that Windows knows about, and in the language that Windows is running in. Windows XP only returns 38 properties, Windows 7 returns 288, Windows 8 returns 290. The same properties can have different names depending on which OS you're using this with. Update Sept. 6, 2017 Changed the code slightly to make sure the return includes all properties, the last update cut off some of the properties at the end, and increased the $iPropertyCount to 500 (from 300) because of Windows 10 file property count increase. Update: Jun-25-2013 I have tweaked this function again, a small update. Added a new parameter to the function, $iPropertyCount, with a default setting of 300. This parameter was previously hard coded inside the function, now you are able to adjust it to the setting you desire/require. This value is used to determine how many file properties will be searched for the value passed in $FGP_PROPERTY, or the maximum amount of properties that will be returned in the array if $FGP_PROPERTY is a blank string. The $FGP_PROPERTY parameter will now accept the Default keyword in place of a blank string, which tells the function to return an array of all known properties, up to the setting of $iPropertyCount. Update: Feb-11-2013 I have updated this function again. Now it has a single point of return, except for error exceptions, instead of multiple places that it returned from previously. I've renamed the variables used so that they'll be less chance of a name collision with someone's script. Fixed a small bug that added a blank line to the end of the array returned when getting all properties. Changed the return value on an error from 0 to an empty string. NOTE: This is a repost of a thread I had already posted last year. I went looking for it today to update the code in it, and found that it had disappeared. New code #include <File.au3> ; only used for the example script, not needed for the UDF #include <Array.au3> ; only used for the example script, not needed for the UDF #include <Constants.au3> ; only used for the MsgBox, not needed for the UDF $sFolder = FileSelectFolder("Select a folder to scan", "") $sFolder &= "" $aFiles = _FileListToArray($sFolder, "*.exe") For $I = 1 To $aFiles[0] $aDetails = _FileGetProperty($sFolder & "\" & $aFiles[$I]) ; Returns an array with all properties of the file _ArrayDisplay($aDetails) Next Global $sDetails = _FileGetProperty($sFolder & "\" & $aFiles[$aFiles[0]], "date modified") MsgBox($MB_SYSTEMMODAL, "Date Modified", $sDetails) ;=============================================================================== ; Function Name.....: _FileGetProperty ; Description.......: Returns a property or all properties for a file. ; Version...........: 1.0.2 ; Change Date.......: 05-16-2012 ; AutoIt Version....: 3.2.12.1+ ; Parameter(s)......: $FGP_Path - String containing the file path to return the property from. ; $FGP_PROPERTY - [optional] String containing the name of the property to return. (default = "") ; $iPropertyCount - [optional] The number of properties to search through for $FGP_PROPERTY, or the number of items ; returned in the array if $FGP_PROPERTY is blank. (default = 300) ; Requirements(s)...: None ; Return Value(s)...: Success: Returns a string containing the property value. ; If $FGP_PROPERTY is blank, a two-dimensional array is returned: ; $av_array[0][0] = Number of properties. ; $av_array[1][0] = 1st property name. ; $as_array[1][1] = 1st property value. ; $av_array[n][0] = nth property name. ; $as_array[n][1] = nth property value. ; Failure: Returns an empty string and sets @error to: ; 1 = The folder $FGP_Path does not exist. ; 2 = The property $FGP_PROPERTY does not exist or the array could not be created. ; 3 = Unable to create the "Shell.Application" object $objShell. ; Author(s).........: - Simucal <Simucal@gmail.com> ; - Modified by: Sean Hart <autoit@hartmail.ca> ; - Modified by: teh_hahn <sPiTsHiT@gmx.de> ; - Modified by: BrewManNH ; URL...............: http://www.autoitscript.com/forum/topic/34732-udf-getfileproperty/page__view__findpost__p__557571 ; Note(s)...........: Modified the script that teh_hahn posted at the above link to include the properties that ; Vista and Win 7 include that Windows XP doesn't. Also removed the ReDims for the $av_ret array and ; replaced it with a single ReDim after it has found all the properties, this should speed things up. ; I further updated the code so there's a single point of return except for any errors encountered. ; $iPropertyCount is now a function parameter instead of being hardcoded in the function itself. ;=============================================================================== Func _FileGetProperty($FGP_Path, $FGP_PROPERTY = "", $iPropertyCount = 500) If $FGP_PROPERTY = Default Then $FGP_PROPERTY = "" $FGP_Path = StringRegExpReplace($FGP_Path, '["'']', "") ; strip the quotes, if any from the incoming string If Not FileExists($FGP_Path) Then Return SetError(1, 0, "") ; path not found Local Const $objShell = ObjCreate("Shell.Application") If @error Then Return SetError(3, 0, "") Local Const $FGP_File = StringTrimLeft($FGP_Path, StringInStr($FGP_Path, "\", 0, -1)) Local Const $FGP_Dir = StringTrimRight($FGP_Path, StringLen($FGP_File) + 1) Local Const $objFolder = $objShell.NameSpace($FGP_Dir) Local Const $objFolderItem = $objFolder.Parsename($FGP_File) Local $Return = "", $iError = 0 If $FGP_PROPERTY Then For $I = 0 To $iPropertyCount If $objFolder.GetDetailsOf($objFolder.Items, $I) = $FGP_PROPERTY Then $Return = $objFolder.GetDetailsOf($objFolderItem, $I) EndIf Next If $Return = "" Then $iError = 2 EndIf Else Local $av_ret[$iPropertyCount + 1][2] = [[0]] For $I = 1 To $iPropertyCount If $objFolder.GetDetailsOf($objFolder.Items, $I) Then $av_ret[$I][0] = $objFolder.GetDetailsOf($objFolder.Items, $I - 1) $av_ret[$I][1] = $objFolder.GetDetailsOf($objFolderItem, $I - 1) ;~ $av_ret[0][0] += 1 $av_ret[0][0] = $I EndIf Next ReDim $av_ret[$av_ret[0][0] + 1][2] If Not $av_ret[1][0] Then $iError = 2 $av_ret = $Return Else $Return = $av_ret EndIf EndIf Return SetError($iError, 0, $Return) EndFunc ;==>_FileGetProperty Warning, old code below.
-
I had a hdd that crashed and upon receiving a replacement from my online backup, the Date Created, Date Modified, and Date Accessed were set to the date of the copy, and not the actual creation date. I did find that for my .jpgs, under Details, there is a Date Taken field that has the correct data. Can AutoIt be used to find the Date Taken, and then Set the Date Created to the value in Date Taken? I've never seen any of these kinds of functions in AutoIt. Thanks!
- 3 replies
-
- file properties
- date taken
-
(and 1 more)
Tagged with:
-
Super Update! Now supports full console actions and running commands from a text file! Run fropmod ? for options. Using the GUI: Drag and drop a file to the dropbox at the top. To set a date/time pair to the current date and time, right mouse click the control and hit Set to Now. Hold Shift to use alternate options. Hash is a slightly trimmed MD5 of the entire file, so large files will take a bit to compute. Using the CmdLine: FropMod uses a linear-style command line interface. Commands are linked together to perform tasks. Files are loaded using fropmod f <filename> or, to be compatible with native Windows functionality, fropmod <filename>. * Note that this mode will only function if the only parameter is the filename. Avoid using wildcards in the filename, as they will not always act as excepted. If the working directory is changed, FropMod will correctly handle relative paths. Every command after f applies to the file passed to f. There is no save command, so each operation is applied immediately. If ? is used, the GUI is automatically suppressed and further actions are ignored. ? is not valid except as the first parameter. nogui may be used at any place in the command string, except within parameters of other commands. It will suppress the creation of the GUI, and cause FropMod to exit immediately after all commands are parsed. Attributes (a) use the following format: +-RASHOT (Read-Only, Archive, System, Hidden, Offline, Temporary). The attributes N, D, and C (Normal, Directory, Compressed) are documented, but read-only. The Offline attribute is not compatible with files on removable drives. Additionally, Normal only appears when all other attributes are removed. Dates (d[m|c|a]) use the following format: YYYYMMDDHHmmss. Use the 24hr clock. I think these are broken right now (?) but if they work for you, great. Opening the file as an archive (z) extracts dependencies into a temporary folder, then opens the file through it. Only 63 parameters can be passed through the command line (including both commands and their values) due to AutoIt limitations, but larger strings can be used in an .fm1 script, and be run fully. FropMod Scripts (.fm1) are run using the e command. Technically they can be of any extension, but I may add action verbs to these files to run on double click in the future. Format of an .fm1 script: [FMScript] ;comment command [parameter] ;comment command [parameter] ;comment ;comment ... In an .fm1 script, there is no limit to the number of commands that will be parsed. Limit one command per line, as the parser will break if they are stacked. Comments can be by themselves or in-line with commands, using a semicolon. All white space is trimmed off the end of a command, as well. Scripts may be called from other scripts. Used properly, this allows for complex building of batch processing. HOWEVER, DO NOT COMMIT A MAJOR PROGRAMMING SIN AND CALL A SCRIPT IN ITSELF! This will kick off an infinite recursion that will quickly drag your system down to a speed at which an Apple 2 could compete. Moral of the story: be careful. The sources use the WinAPIEx and Resources UDFs. Here's the updated source and dependencies: fropmodsrc0.2.zip Modifies timestamps and attributes of files and directory trees. Can be used to fix EPOCHed files in some cases. Supports Drag & Drop. Supports console actions and text file scripts. Included in the archive is the source, examples and compiled x86/x64 EXEs with icon. Previous versions: Changelog: Regards, Cyberbit
- 11 replies
-
- properties
- file properties
-
(and 1 more)
Tagged with: