Does anyone know how to set the Automation Index in WinForms
-
Recently Browsing 0 members
- No registered users viewing this page.
-
Similar Content
-
- 1 reply
- 895 views
-
- 6 replies
- 3,761 views
-
- 1 reply
- 1,351 views
-
- 3 replies
- 1,838 views
-
- 19 replies
- 3,990 views
-


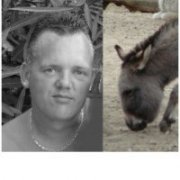
Recommended Posts
Create an account or sign in to comment
You need to be a member in order to leave a comment
Create an account
Sign up for a new account in our community. It's easy!
Register a new accountSign in
Already have an account? Sign in here.
Sign In Now